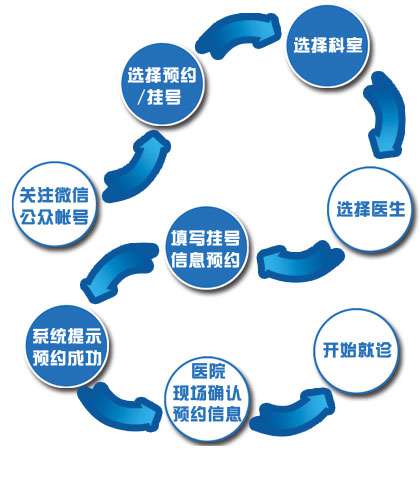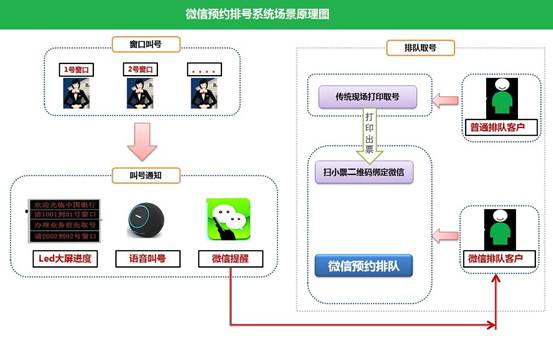办事大厅排队软件安装使用说明:
1:SERVER(服务器)的安装使用说明:
1)软件安装说明:
打开SERVER(服务器)[以下简称SERVER], ,双击打开有文件 ,继续双击打开有以下内容,
再双击可执行文件 ,即显示界面 ,系统安装时默认为中文版本软件,如需安装英文版本软件,只需下拉下拉条选择“英语”即可,如图: ,(此说明以中文版本为例)再点击确定,安装进度自动显示过后,显示
再点击“下一步” 显示, ,
再点击 即显示,
再单击“下一步” , ,再点击 ,自动完成安装进度后,显示 ,再点击“完成” ,至此SERVER程序的安装已经完成。
2)软件使用说明:
安装完成SERVER后,系统将在“开始” ---“程序”---“排队系统”中生成“系统设置”和“服务程序”两项 如图:
再点击“系统设置” ,显示为:
(a)第一项“杂项 界面”:
“调整背景图片和节点代码”区中,
“支行代码”代表此单位的次系统中的代码,单机情况默认为“1001”,如有联网,可根据隶属关系,自行配制各自不同的代码(此项必须和此单位在统计软件中的代码保持一致,才可准确对应的统计数据)。
在“当前图片”项,为更改取号界面的背景图案。
点击“更改” ,将自动弹出调用窗口,如图:
再调用选中我们保存好的BMP格式的图片,
再点击“打开”,最后再点击“系统配制”界面右下脚的“应用”
即可。这样,系统运行时就将显示所调用的底图,如图:
注:以下所更改设置完毕后,都需按”应用”保存,再重启服务程序,方可生效.
在“更改背景音乐”区:
在“播放背景音乐”项, 前面的选框中打上勾时,那在系统运行时,即可自动播放所添加的背景音乐。点击“添加背景音乐”
,显示:
调用窗口,再我们选中需要添叫的.MP3格式的文件点击“打开” 即可。
在“杂项”区:
中的“更改密码” ,(为修改退出系统时的密码)
显示: ,再输入所需更改的密码,再点确定即可。
点击“清零时间” (为每天数据清零的时间)即显示
,有需要可调整时间,系统默认为23点清零。
其中的点击“关机时间” (为设置自动关机时间),显示:
,如有需要自动关机的功能,可在自动关机前打勾,再调整所需关机时间点“确定”即可, 。
点击“端口配制” 显示:
“系统开放端口”都为默认,不可随意修改。“挂号服务器”
,为与医院对接HIS系统所用,大厅版为空。
在“统计服务器”区 ,“提交链接”内为提交到安装统计服务器机子的IP,安装在本机则默认为IP127.0.0.1 。
在 中,在”显示主战界面”前打上勾,在我们启动服务程序时就会显示取号界面如:
;如不打勾,启动服务程序时就将显示:
在”分站” 中,不打勾代表此系统为主服务器,如有分前后台,前台为分站的话,就需要在”分站”前打上勾,为 ,再点击”主机地址”即显示:
,在”IP地址”中输入后台主服务器的IP地址,端口号为默认”82”,不可随意改动.设置好后,此分站服务器就受后台主服务器控制,后台开了,前台才可正常取号.
在此 区域,可任意设置打印号票张数,”缺纸报警”前打钩,在缺纸状态下,体统将自动语音提示”打印机缺纸,请您更换纸卷” .”ID长度”为出票号的位数.此区域都为此默认,一般不做更改.
在 区,”显示时间”前打钩.即可在取号界面显示,格式在”下拉条”中可以任意选择.在 中,”显示位置”下可以选择,时间所放置的位置.
(b)第二项”队列设置”:
,点中”队列设置”后,即显示界面:
我门可以在”队列”区:
,点击”添加”可添加所需队列,点击选中某个队列点击”删除”,既可删除此队列,添加一个新队列后,将新增加”新队列( )”一项,再我们在”队列信息”区:
可对新队列的名称及ID 进行设置,每个队列的ID不可重复.,如我们添加一个综合业务,ID按顺序排为”2”的话,我们设置好,其设置应为如图:
,
在”附加信息”区:
“ID前缀”为队列出号前面附加内容,如字母A等.
“初始号”和”结束号”分别为此队列的第一个号码为几号,和最后一个号码为几号,此处,可对队列设置独立号段.如需综合业务号码加前缀”A”号段从”1000”.到”2000”结束,那设置应为如图:
.
在”队列关系和媒体”区:
中点击”下级队列” ,将显示:
,再点”添加”,显示 再选中所需转移到的下级队列名称,点”确定”
再点”确定”即可,再点”应用”,设置完成后系统处理好此队列后将可自动转移到所选的下级队列中.
而上级队列则为在此队列人数少于设定人数时,从上级队列调取,添加上级队列的设置参照”下级队列”设置.
,再点击”呼叫”显示:
,,再按照所需要提示的语音,设置好,点”确定”.
再点击”显示”将显示: ,可根据所需显示内容,点击”确定”,即可.
在此
区,在”发送队列名单”前打勾,可向提交的媒体播放器和设置的地址屏,发送队列信息(人员排队情况).点击 ,显示
在”服务器IP地址”中填写安装QPLAYA的电脑IP,在”LED”中填写所需要显示的LED屏地址.例,如图:
,再点”确定”.
(c)第三项”按钮配置”:
点击”按钮配置”即显示:
系统原来的按钮不合适可删除,选中”人民币业务”按钮,点击”删除”,
,再我们添加我们所需要的按钮,我们点击”添加” 如图所示:
在左上角将有一个红色的按钮区域, 如要添加”综合业务”我们再将此按钮在
,中选择这个添加的按钮,所需要对应的”相关队列”上图所示为,保持一致后,我们再点击”正常按钮图片”中的”浏览”,如图:
,将弹出: ,一个调用窗口,我们再选择我们已备好的队列按钮,选中,再点击”打开”,如图
,找到路径,”打开”后,此按钮将在界面区域中显示,如图:
,再我们,点中按钮,将它拖到适当的位置,如图:
再我们在”失效背景图片”(在不办理此业务时显示的按钮图案,一般为暗灰,或有”暂停办理”的提示),中点”浏览”:
,也将显示调用窗口,再我们选中与”正常按钮”:
再点击”打开”,在我们的界面图上不显示,等到业务不办理时将自动显示.(正常此项也可不需设置.).依此设置,即可添加多个业务的按钮.
在淹码设置区:
,默认为空.
在此”按钮配制”界面中还有的其他功能按钮,如图:
如有些特殊业务如需输入密码,方可取号,我们可以选中此业务按钮,在点击 ,显示 ,再设置输入所要的密码,再点”确定”.
选中所对应的业务的按钮,再按 ,显示: ,可对此业务一周的办理时间进行设置,如哪天不办理,只要把对应时间前的勾取消,再点”确定”即可.
选中所需设置的队列相对应的按钮,再点击 ,则显示 ,我们选中里面的时间,点”删除”,可删除此项的工作时间,我们点”添加”,则显示:
,我们 上调,下调来设置此队列的一天中的工作时间,再点”确定”即可设置好工作时间如图:
.
点击 ,,可显示 ,
我们可在”显示” 前打勾或取消来设置队列是否提示等待人数,在”位置”处,我们可对显示的”等待人数”的显示位置进行设置,以及点击 ,显示:
即可对显示的”等待人数”的字体和颜色进行设置,再按”确定”.
我们选中所需操作的队列按钮,再点击:注释 (对此业务按钮进行补充说明或提示)可显示:
,,可在输入框内输入所需内容,再点击”和颜色” ,可设置此信息的大小和颜色,在在”方向”初的下拉条,选择显示位置,再点”确定”,到时服务程序运行后将显示为如图:
,此时在队列下方,即可显示提示信息.
注:界面的补充和提示信息也可在背景图中显示提示信息.
在显示网格 中打勾,那在调试界面中将显示网格以助精确摆放对齐按钮,如图:3
- 专注自助终端设备一站式定制服务
全国客服热线
400-005-1153